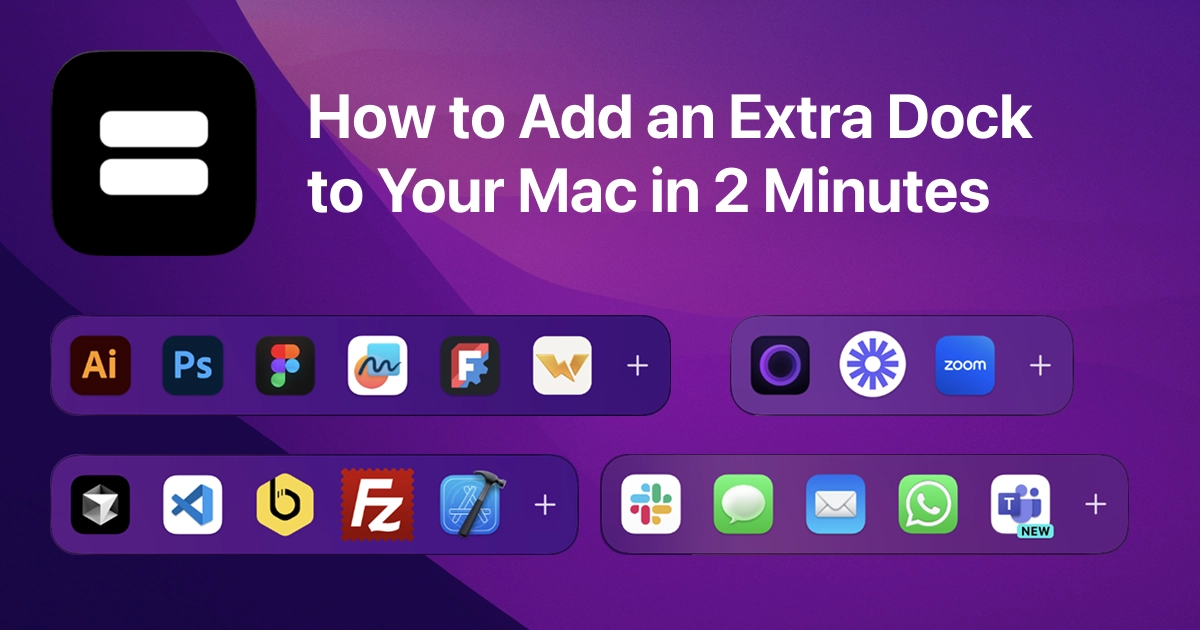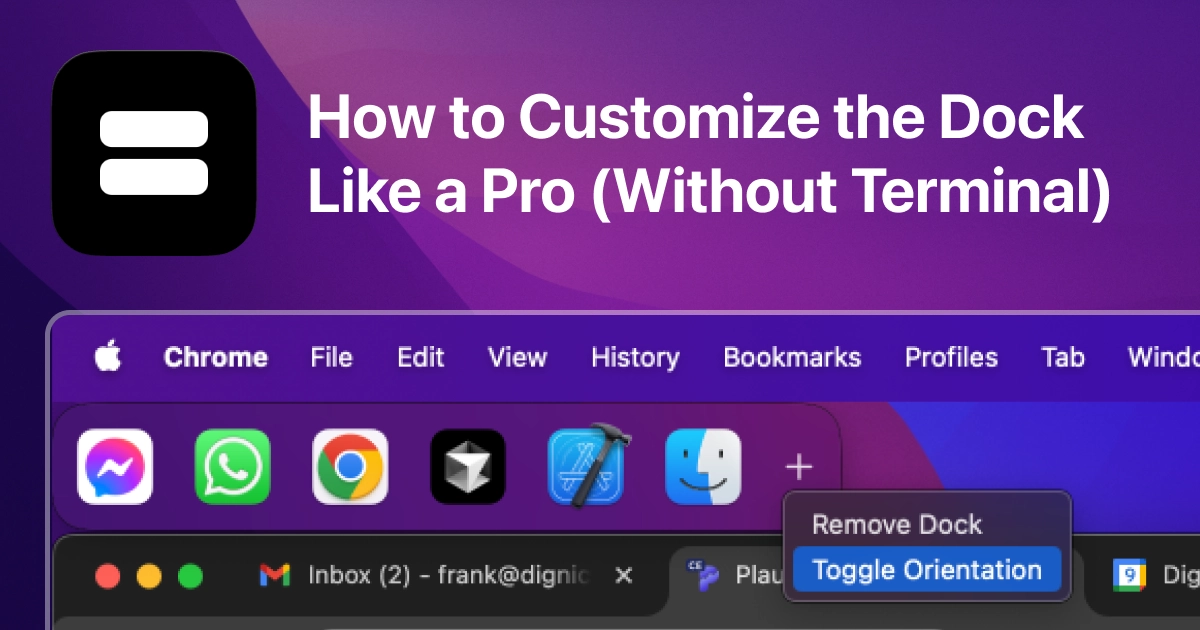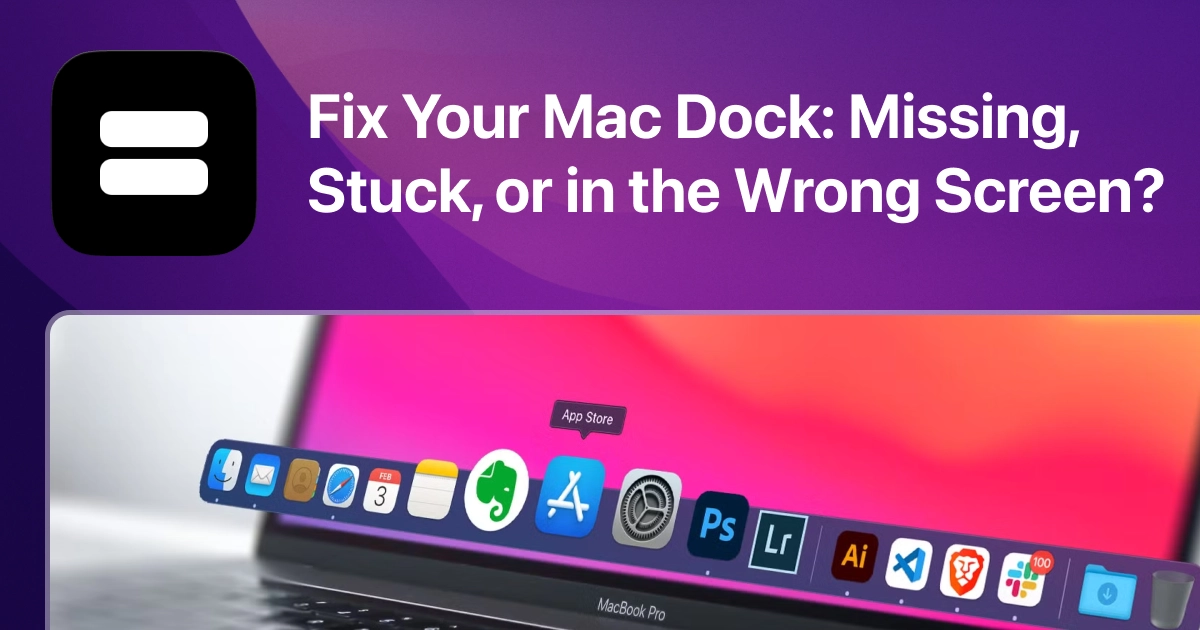macOS Sidebar vs Dock: When to Use Each
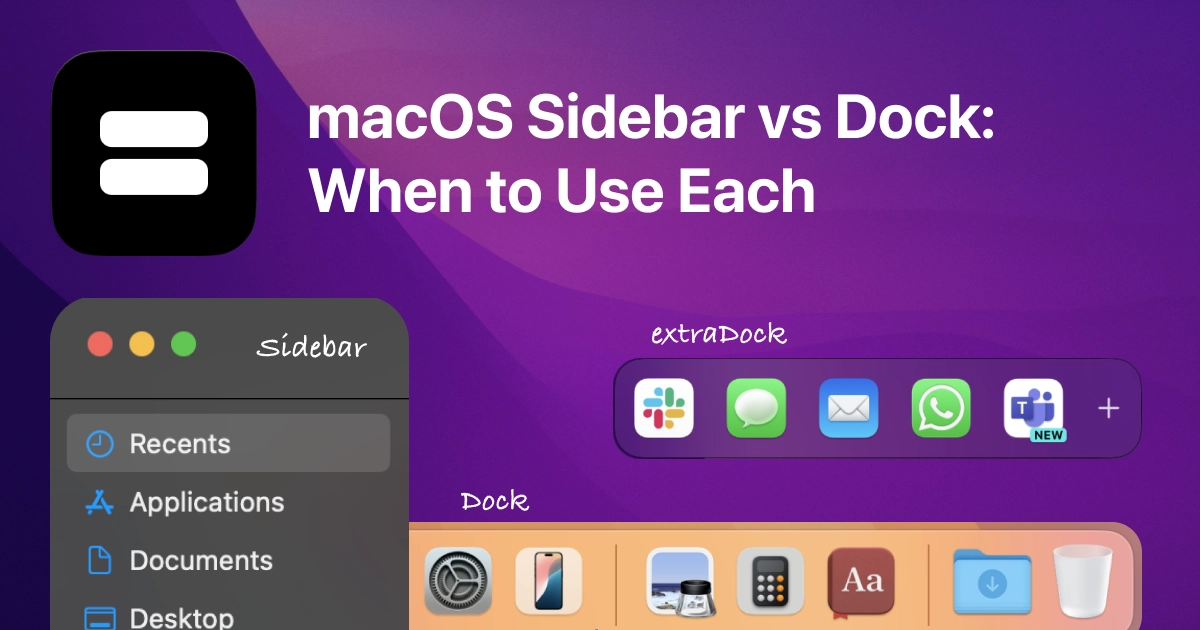
If you’re deep in the Apple ecosystem, you’ve probably seen both the Dock and Sidebar in macOS — but what’s the difference? And when should you use one over the other?
In this post, we’ll break down the Sidebar vs Dock debate and introduce a third, more flexible option for power users: the ExtraDock.
🧭 What is the macOS Dock?
The Dock is Apple’s launcher that sits at the bottom (or side) of your screen. It’s used for:
- Launching frequently used apps
- Switching between open applications
- Accessing folders like Downloads or the Trash
It’s fixed in position, only appears on one monitor at a time, and can’t be duplicated.
Pros:
✅ Fast access to pinned apps ✅ Supports drag-and-drop to open files ✅ Always visible (if you want it)
Cons:
❌ Only one Dock at a time ❌ Moves between monitors ❌ Limited customization
📁 What is the Sidebar in macOS?
The Sidebar appears in Finder windows and certain apps. It helps you:
- Navigate folders, drives, or cloud storage
- Quickly access recent files
- Bookmark frequently-used locations
Think of it as a file-focused navigator, not a launcher.
Pros:
✅ Great for file management ✅ Works well with Finder workflows ✅ Fully customizable folder list
Cons:
❌ Not global — only inside apps like Finder ❌ No app launching or multitasking help ❌ Can’t be placed freely
🧠 Sidebar vs Dock: Which Should You Use?
| Feature | Dock | Sidebar |
|---|---|---|
| App launching | ✅ Yes | ❌ No |
| File/folder navigation | ❌ Limited | ✅ Yes |
| Floating / free placement | ❌ No | ❌ No |
| Multi-monitor support | ❌ Limited | ❌ No |
| Custom layouts | ❌ Limited | ✅ Kinda |
They both serve a purpose — but if you want ultimate control over how your tools are laid out across screens…
💡 Meet ExtraDock: The Power User’s Alternative
ExtraDock brings the best of both worlds:
- Launch apps, folders, files — like a Dock
- Drag anywhere — like a floating sidebar
- Use multiple docks across screens
- Customize layouts for any workflow
Whether you want a design launcher, a dev tools bar, or just faster access on your second monitor — ExtraDock is built for it.
⚡ When to Use Which
| Task | Best Tool |
|---|---|
| Quickly launch apps | Dock or ExtraDock |
| Access recent folders/files | Sidebar |
| Multi-monitor setups | ExtraDock |
| Floating utility bar | ExtraDock |
| Default file browsing | Sidebar |
| Workflow-specific toolbars | ExtraDock |
🧪 Try ExtraDock and Build Your Own Sidebar-Dock Combo
ExtraDock doesn’t replace the system Dock or Sidebar — it complements them. Add what Apple left out.
🔗 Related Articles
- macOS Dock Alternatives Compared: From DragThing to ExtraDock
- Floating Dock on macOS: Myth or Possibility?
- How to Add an Extra Dock to Your Mac in 2 Minutes
Written by Frank Karro — dev behind ExtraDock, the utility that lets your Dock grow up.