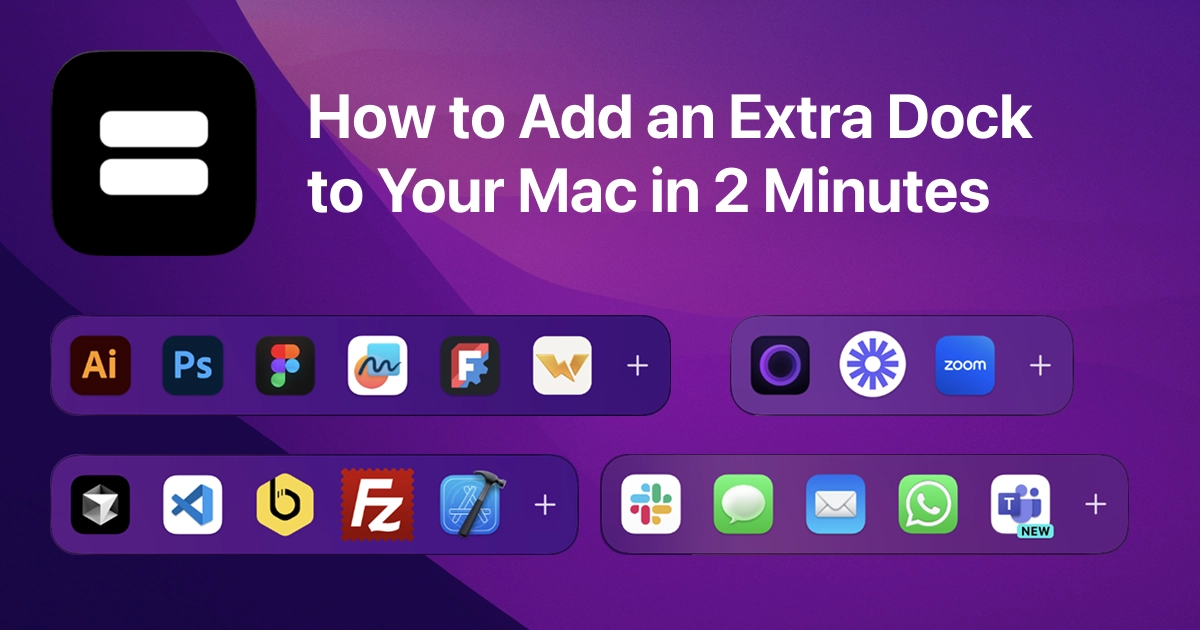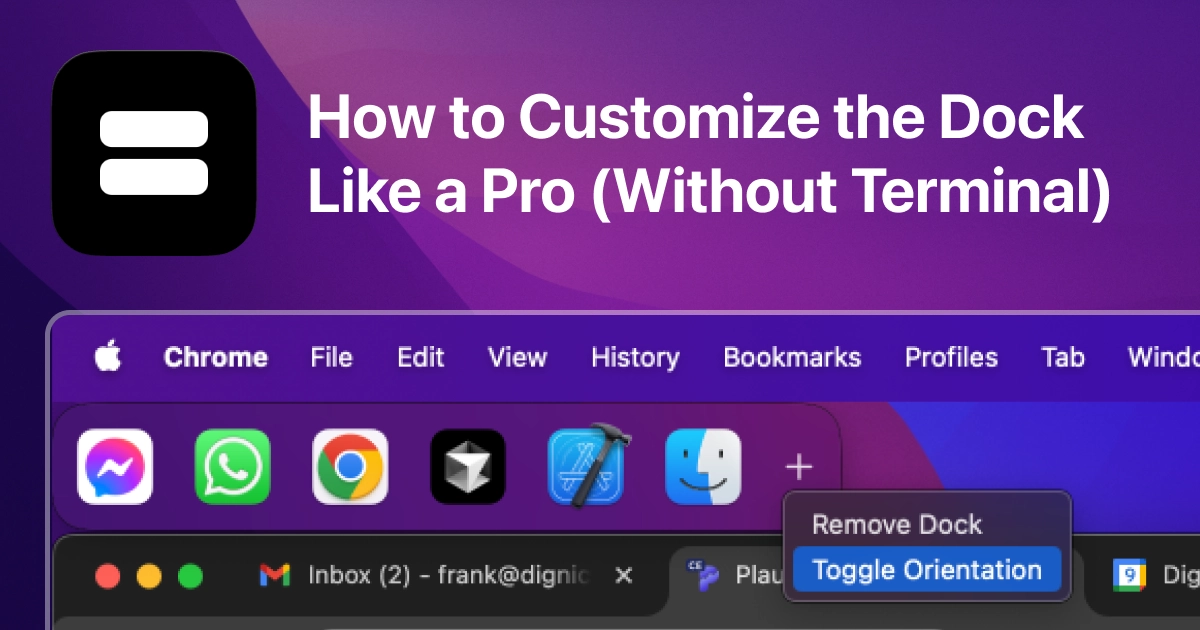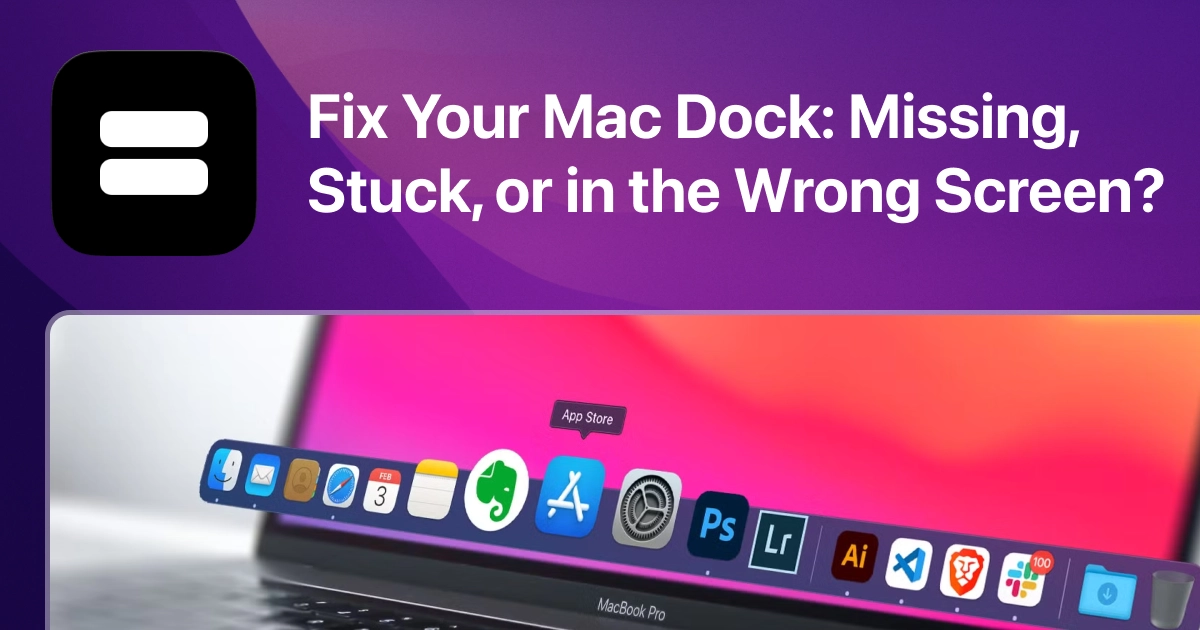Floating Dock on macOS: Myth or Possibility?
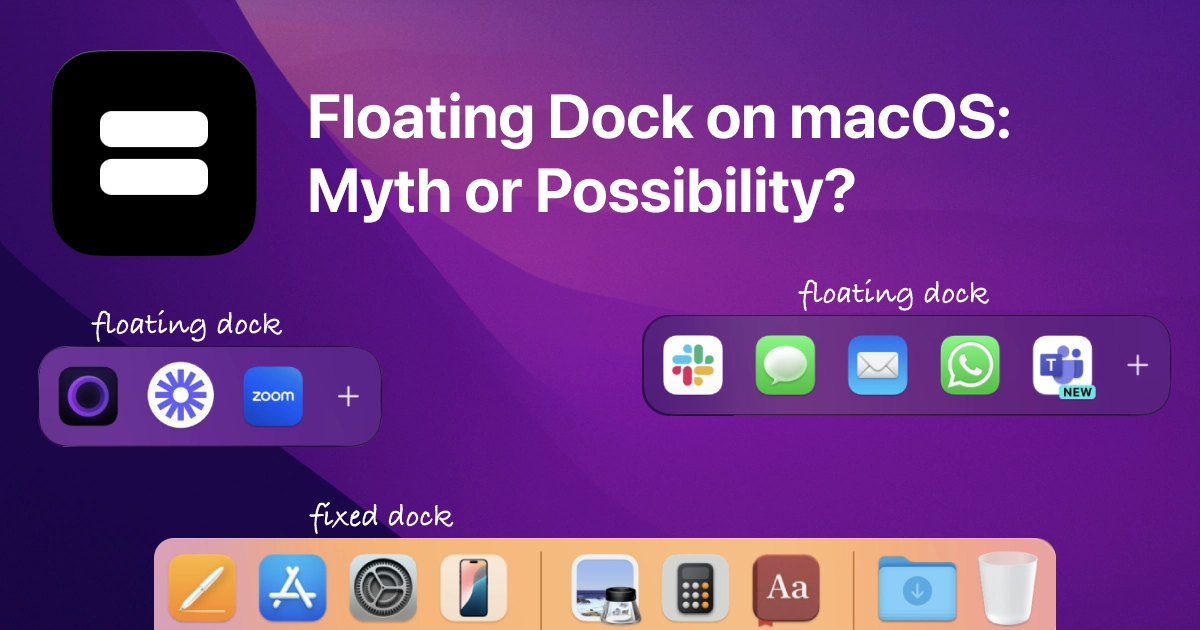
If you’ve ever searched “floating dock macOS” or “how to move the dock anywhere on Mac”, you already know one thing:
The default macOS Dock isn’t flexible. At all.
You can’t float it. You can’t duplicate it. You definitely can’t place it anywhere you want.
So — is a floating Dock on Mac even possible?
Yes. And we built the tool to do it.
🧱 What Does “Floating Dock” Even Mean?
A floating dock is a small, always-accessible launcher you can place anywhere on your screen — not just bottom, left, or right like the system Dock.
Imagine a lightweight app bar you could:
- Drag to any screen or space
- Position in any corner
- Keep always on top
- Fill with the apps, folders, or files you use most
This is what many power users — especially those with multiple monitors — want. But macOS doesn’t offer it out of the box.
🚫 What You Can’t Do With macOS’s Native Dock
Apple’s Dock is:
- Anchored to screen edges
- Tied to one monitor at a time
- Inflexible in layout or behavior
- Not duplicatable or floatable
No matter how you tweak your settings, you can’t make the default Dock float. And you can’t create a second one.
So — what now?
✅ Enter ExtraDock: Floating Docks for macOS
ExtraDock is a small but powerful macOS utility that gives you:
- 🔹 Floating Docks — draggable, positionable anywhere
- 🔹 Multi-Dock Support — have one Dock per monitor, or more
- 🔹 Custom Layouts — add only the apps you need
- 🔹 Lightweight performance — doesn’t replace your system Dock
In under 2 minutes, you can create your first floating Dock and place it anywhere you want — no hacks, no Terminal, no mess.
🛠️ How To Get a Floating Dock on Mac (Step-by-Step)
- Download ExtraDock
- Open the app and grant permission (only once)
- Click “Create New Dock”
- Drag it to the corner or screen you want
- Add your apps, folders, or files
- Done.
You now have a floating, persistent Dock wherever you want it — and you can create more.
🧠 Bonus: Why Floating Docks Boost Focus
Floating docks are a favorite of productivity-focused users because they let you:
- Keep tools on your secondary screen
- Avoid interrupting your main workspace
- Build custom launchers for different workflows (e.g., “Design Dock”, “Comms Dock”)
- Reduce friction between contexts and app switching
And unlike the system Dock, they don’t get in the way.
💻 Who Should Use Floating Docks?
ExtraDock is ideal for:
- 🖥️ Multi-monitor users
- 🧑💻 Developers with terminals and editors on different screens
- 🎨 Designers launching creative apps and folders quickly
- 💼 Remote workers who want their flow organized and distraction-free
⏱️ Try It Yourself
Don’t wait for Apple to reinvent the Dock.
You can get a floating Dock on your Mac right now — exactly where you want it.
🔗 Related Articles
- How to Add an Extra Dock to Your Mac in 2 Minutes
- macOS Dual Monitor Dock Setup: What Apple Doesn’t Tell You
- macOS Dock Alternatives Compared: From DragThing to ExtraDock
Written by Frank Karro, indie dev behind ExtraDock — because the Dock should work for you, not against you.