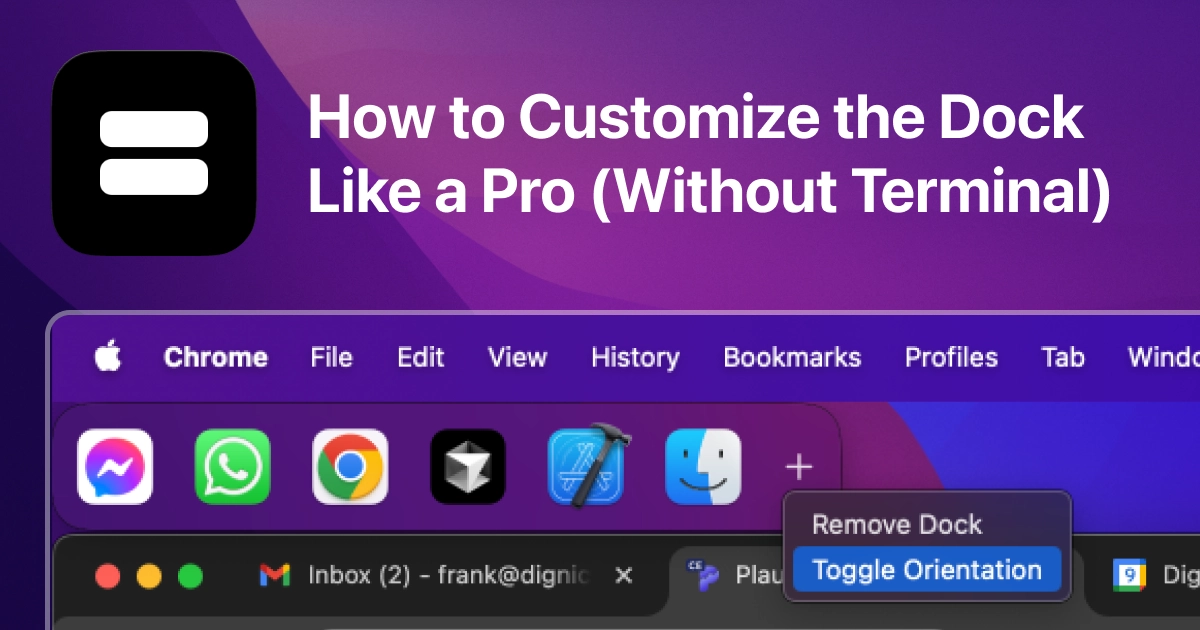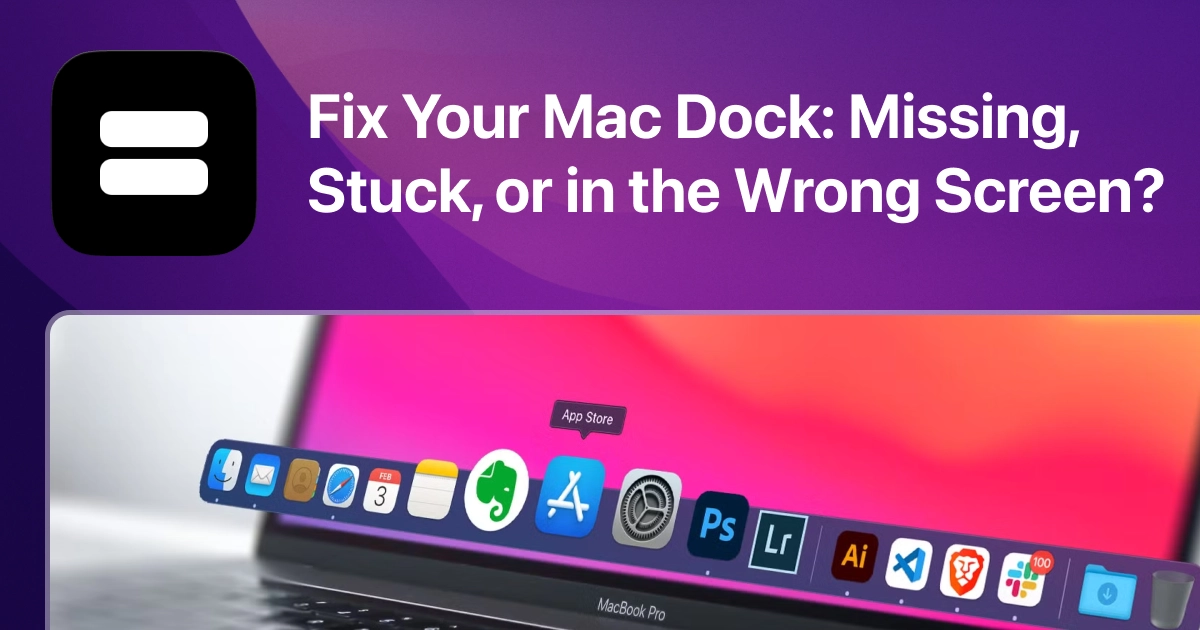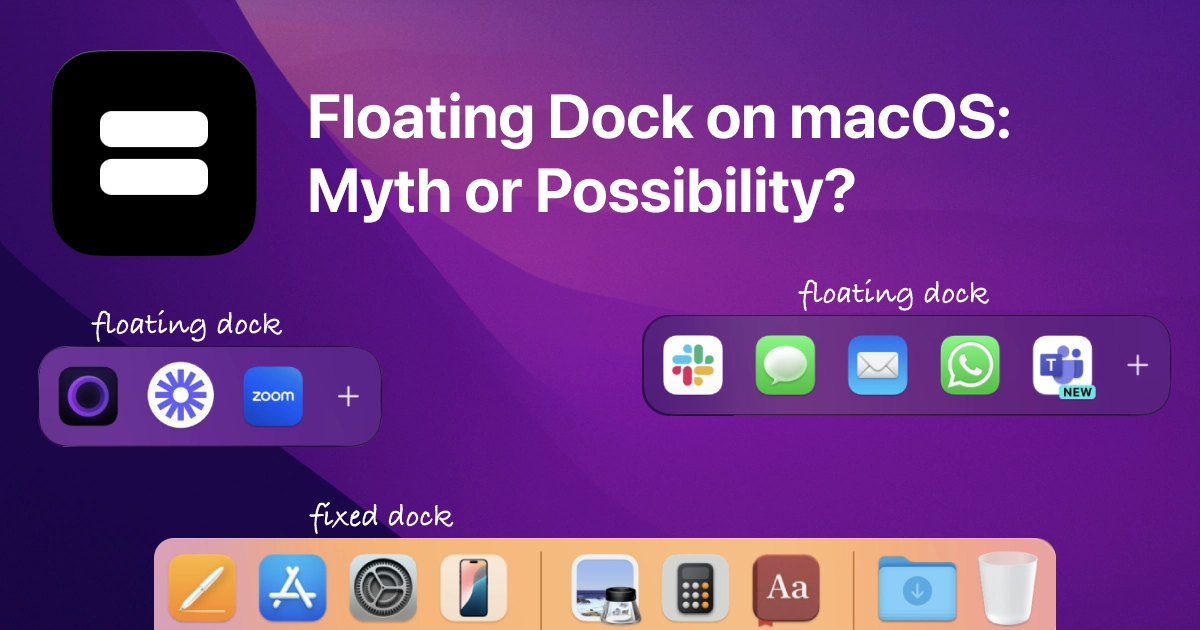How to Add an Extra Dock to Your Mac in 2 Minutes
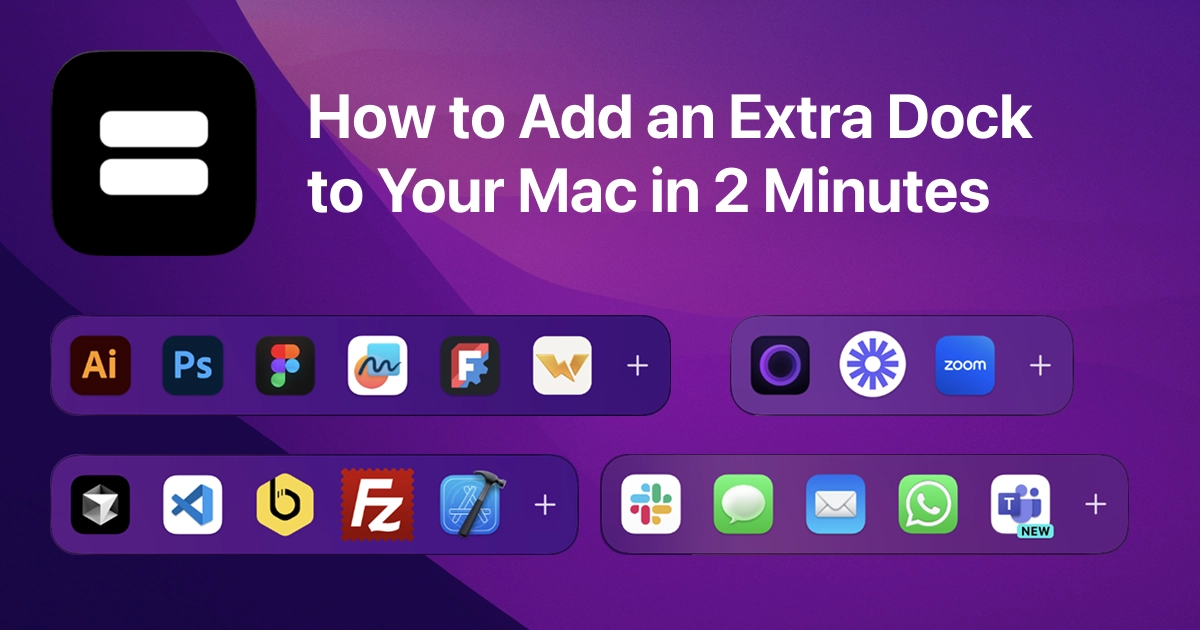
If you use multiple monitors on macOS, you’ve probably been frustrated by one thing:
Why is there only one Dock — and why does it keep jumping between screens?
The default macOS Dock can’t be pinned to both screens. You’re forced to chase it, move your cursor to the “active monitor,” and waste precious seconds just launching apps.
But here’s the good news:
You can add as many extra Docks as you want, exactly where you want them — without messing with the system Dock.
🚀 Meet ExtraDock
ExtraDock is a lightweight macOS utility that lets you:
- Create floating Docks on any monitor
- Pin apps on many docks
- Keep your original Mac Dock untouched
- Work faster across multiple desktops
And best of all — it takes just 2 minutes to set up.
🛠️ How to Add an Extra Dock on macOS
Here’s how you can set up an extra Dock on your Mac:
- Go to extradock.app
- Download the latest version of ExtraDock (macOS 12+ compatible)
- Drag ExtraDock app into applications folder, and run it
- Click “Create New Dock”
- Drag it to any monitor or position you like
🎉 That’s it! You’ve now got a fully functional second Dock on your Mac — ready to launch apps, open folders, or stay always-on-top.
🤯 Why Apple Doesn’t Let You Do This (and Why ExtraDock Can)
Apple’s Dock is designed to exist on only one active screen at a time. Even if you use 2 or 3 monitors, the Dock is limited to whichever display is “focused.”
There’s no built-in way to:
- Lock the Dock to both monitors
- Duplicate it
- Customize it with multiple layouts
That’s where ExtraDock comes in: it adds new utility Docks — without interfering with the native one.
💡 Who Uses Multiple Docks?
ExtraDock is used daily by:
- 👨💻 Developers who pin terminals on one screen and editors on another
- 🎨 Designers who launch Adobe apps with one click
- 🧑💼 Office users who want fast access to folders or tools on external monitors
- 🧠 Productivity enthusiasts with dual-monitor setups who want their tools always visible
🧪 Try It Risk Free
ExtraDock is available for a one-time price, with a 30 day refund.
👉 Get ExtraDock now and stop fighting with your Mac’s Dock. Start working your way.
🔍 Related Topics
- Floating Dock on macOS: Myth or Possibility?
- macOS Dock Alternatives Compared: From DragThing to ExtraDock
- How to Customize the macOS Dock Like a Pro
Written by the maker of ExtraDock — solving one Dock problem at a time.