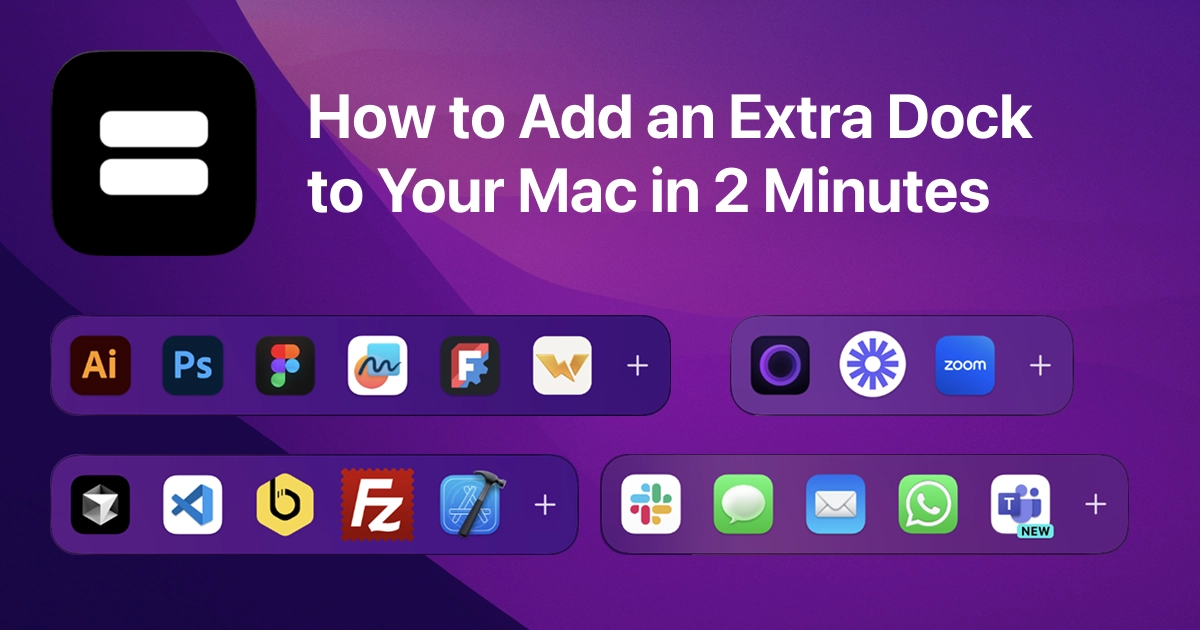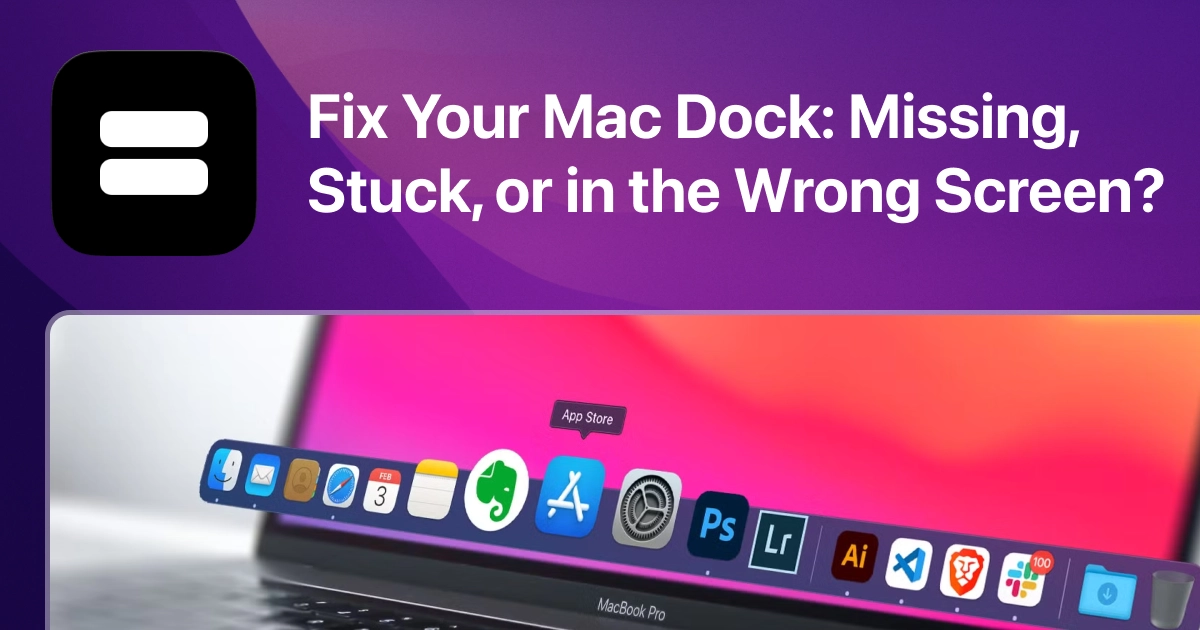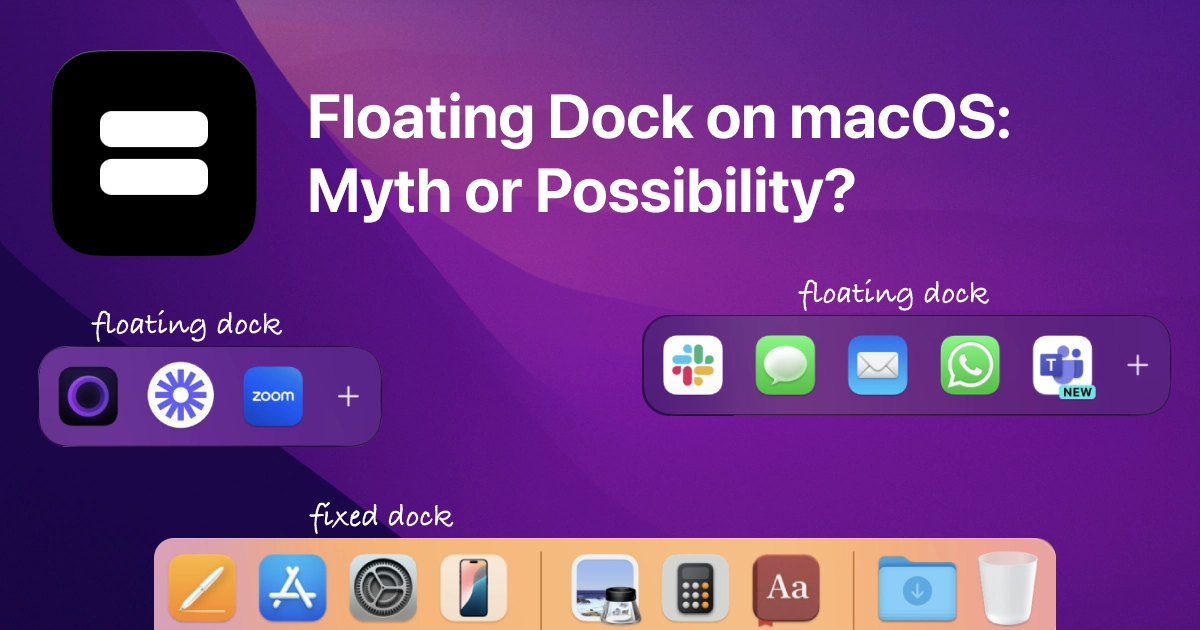How to Customize the Mac Dock Like a Pro (Without Terminal)
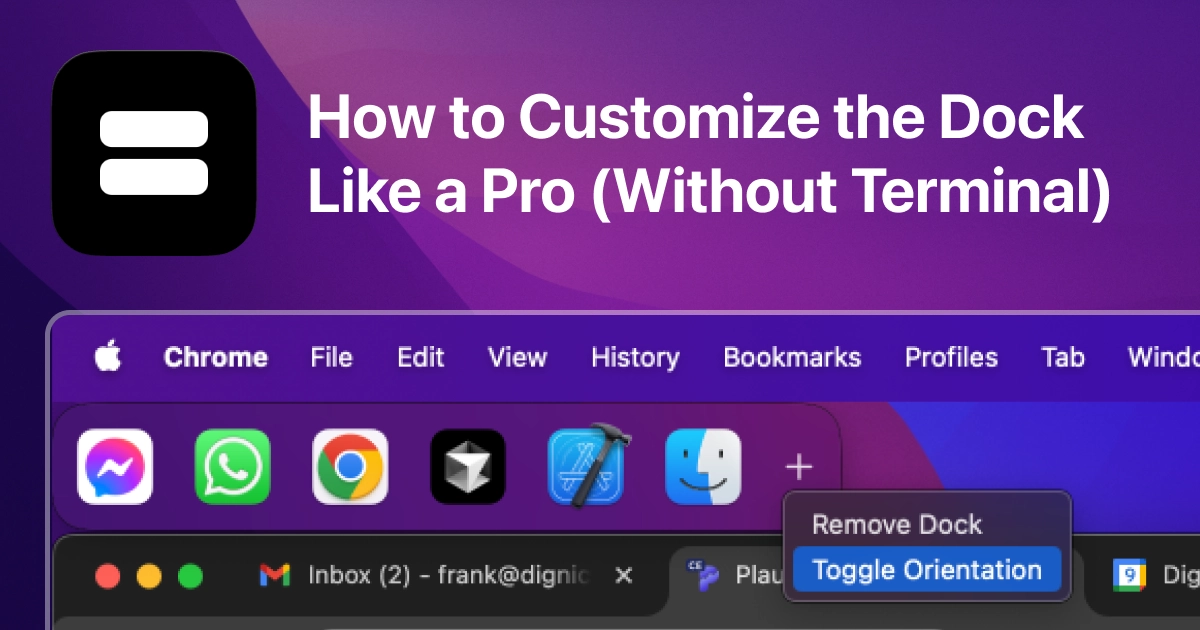
Want to tweak your Dock but don’t feel like running weird commands in Terminal? You’re not alone.
The macOS Dock is customizable — but only up to a point. And for anything truly flexible, you’ll need a better tool.
Here’s what you can do, what’s still frustrating — and how to go pro with ExtraDock, the lightweight utility for serious Mac users.
🛠️ What You Can Customize with macOS System Settings
Head to: System Settings → Desktop & Dock
You’ll find:
- Position on screen (bottom, left, right)
- Size of the Dock
- Magnification toggle
- Auto-hide settings
- Animation effects (e.g. minimize using scale/genie)
Basic stuff — but no multi-dock, no floating options, and definitely no layout control.
🧪 Terminal Hacks (Optional, Risky)
Sure, you can run these to tweak deeper:
defaults write com.apple.dock autohide-delay -float 0 && killall DockOr:
defaults write com.apple.dock mineffect -string "scale" && killall DockBut let’s be honest: Most Mac users don’t want to mess with the command line just to move or tweak their Dock. And you still can’t:
- Make multiple docks
- Float a dock anywhere
- Assign docks to different monitors
- Create layout profiles
🧱 The Better Way: Custom Docks with ExtraDock
ExtraDock is a drop-in tool that lets you:
- ✅ Create multiple Docks
- ✅ Drag and float them anywhere on your screen
- ✅ Customize each Dock with apps, files, or folders
- ✅ Keep the original Dock untouched
It’s the Dock freedom Apple forgot to ship.
💡 Customize the Way You Work
With ExtraDock, you can:
- Create a Design Dock: Figma, Photoshop, Fonts folder
- Build a Dev Tools Dock: Terminal, VS Code, GitHub Desktop
- Pin a Folder Dock for daily reference files
- Float Docks per monitor, per workflow
Each Dock can be resized, dragged, and tailored — with no Terminal required.
⚡ Quick Setup Guide
- Download ExtraDock
- Open it and click Create New Dock
- Add items by drag-and-drop
- Position it wherever you want
- Repeat for additional workflows
Instant productivity, no system hacks.
🧠 Bonus: Combine with Built-in macOS Tools
Want to go even deeper? Pair ExtraDock with:
- Stage Manager – One Dock per stage
- Spaces – Create Dock layouts per desktop
- Shortcuts – Automate launching Dock profiles for tasks
You’ll unlock a multi-monitor, multi-workspace layout that adapts to your day.
🎯 For Power Users, Designers, Devs, and Minimalists
ExtraDock is used by:
- 🧑💻 Developers running 3-monitor setups
- 🎨 Designers who need toolbars outside the canvas
- 🧘♂️ Minimalists who want app access without visual noise
- 🧠 Productivity nerds who build context-specific workflows
It’s lightweight, local, fast — and respects your system.
🧪 Try It Now
If you’re customizing the Dock… you’ve already outgrown it.
➡️ Get ExtraDock now and create your own Dock system — no Terminal needed.
🔗 Related Articles
- Floating Dock on macOS: Myth or Possibility?
- macOS Sidebar vs Dock: When to Use Each
- Fix Your Mac Dock: Missing, Stuck, or in the Wrong Screen?
Written by Frank Karro — developer of ExtraDock, for people who want more from their Mac.