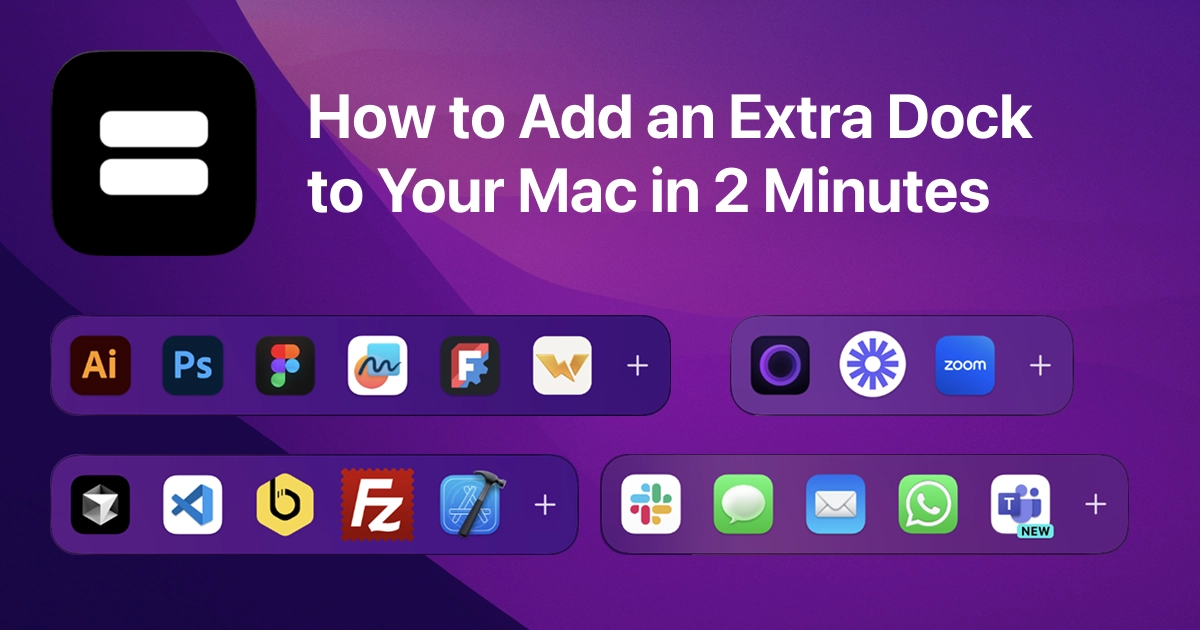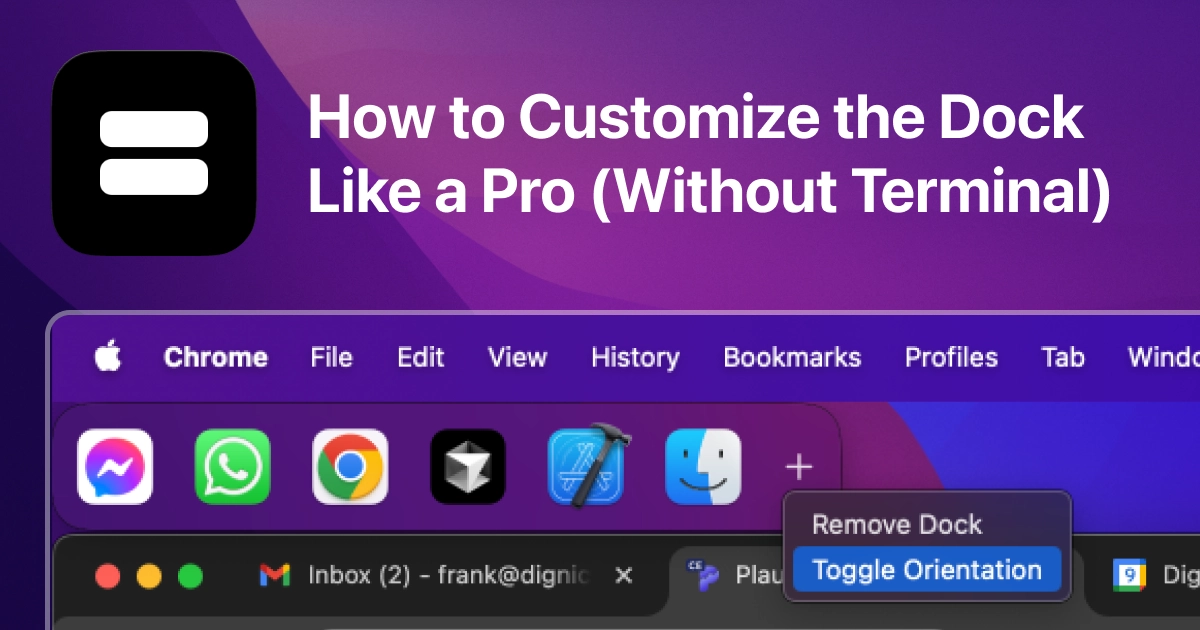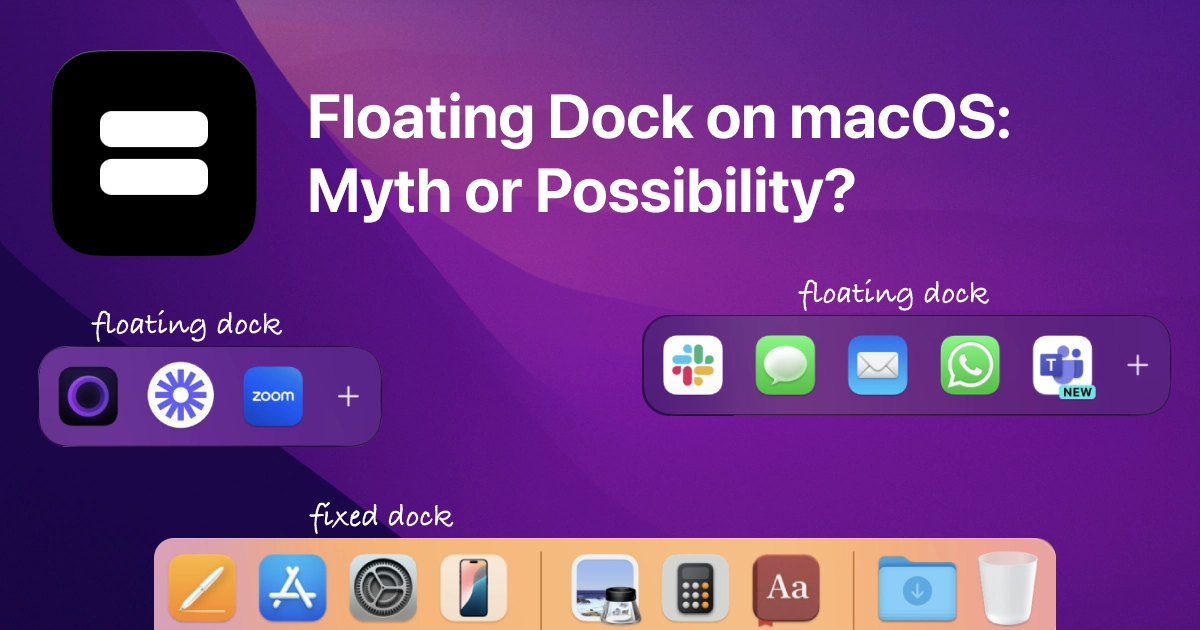Fix Your Mac Dock: Missing, Stuck, or in the Wrong Screen?
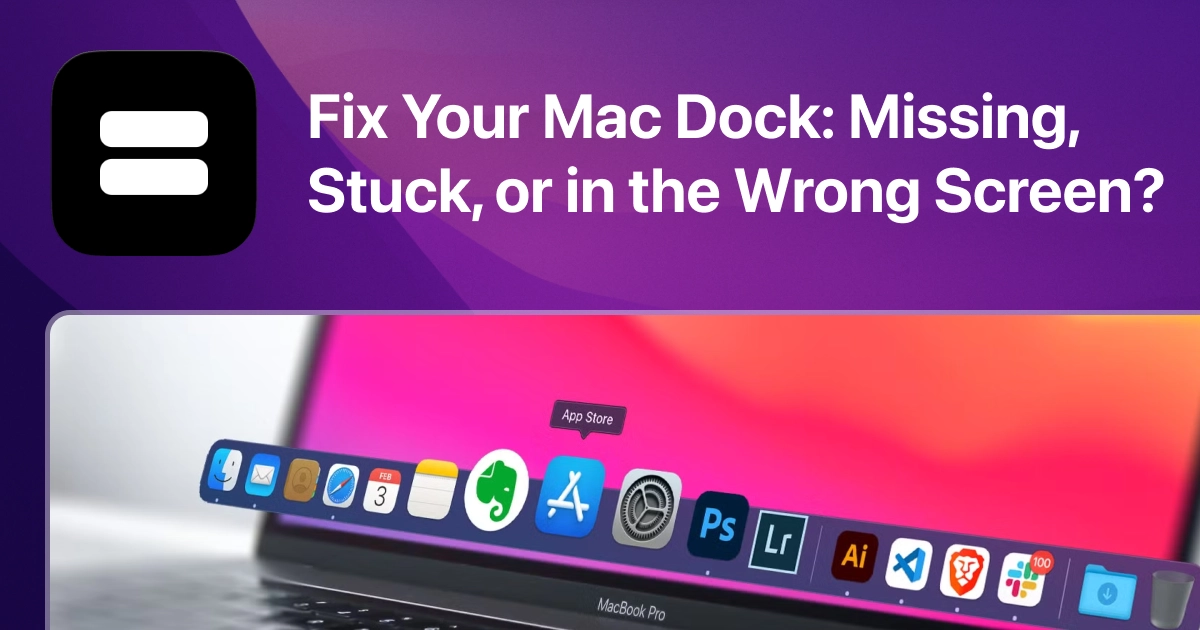
Ever sit down at your Mac only to realize… the Dock is missing?
Or worse — it’s stuck on the wrong screen, hidden behind windows, or refuses to appear where you need it?
You’re not alone. Here’s what causes these issues — and a fix that makes them never happen again.
😵 Common Dock Problems in macOS
If you’re seeing any of these symptoms, you’re in the right place:
- 🛑 The Dock is completely missing
- 🔄 It moves to the wrong monitor and won’t stay put
- ⛔ It’s stuck in auto-hide and won’t reappear
- 🚫 It only shows up on one screen in multi-monitor setups
These are real limitations of how macOS manages the Dock. Even in macOS Sonoma, they’re still here.
🧪 First, Try These Fixes
Before you go deeper, here are some quick fixes you can try:
🔄 1. Restart the Dock
Open Terminal and run:
killall DockThis restarts the Dock process. It often fixes stuck or disappearing Docks.
💡 2. Toggle Auto-Hide Settings
Go to: System Settings → Desktop & Dock → Automatically hide and show the Dock
Try toggling it off and on again. Sometimes this “refreshes” the Dock’s visibility logic.
🖥️ 3. Reorder Your Displays
Go to: System Settings → Displays → Arrange
Make sure your main monitor is correctly positioned. The Dock tends to follow the primary monitor, or whichever screen your cursor touches the bottom of.
🔁 4. Switch Active Monitor
Move your mouse all the way to the bottom of a different screen. This will often “pull” the Dock over to that monitor.
Unfortunately, it’s not sticky — the Dock always follows your cursor, and Apple doesn’t offer a way to lock it in place.
😡 Tired of Fighting the Dock?
If you’re constantly battling the Dock’s limitations, it might be time for a better solution.
✅ Try ExtraDock — Multiple Docks, Wherever You Want
ExtraDock is a lightweight macOS utility that:
- 🖼️ Lets you create floating Docks on any screen
- 📌 Keeps them in place, always visible
- 🧩 Allows you to customize layouts with apps, folders, or files
- 🔧 Doesn’t replace or break the native Dock — just gives you more
It’s a permanent fix for people using multiple monitors, ultrawides, or custom workspaces.
🛠️ How It Works
- Install ExtraDock
- Open the app
- Click “Create New Dock”
- Drag it anywhere — second screen, top right, even vertical
- Add what you need and pin it forever
No more jumping, disappearing, or stuck docks. Just a clean, reliable launcher — everywhere you work.
📌 Tip: You Can Use ExtraDock With the macOS Dock
ExtraDock doesn’t disable or replace anything. You can still use the original Dock — just add more when and where you need them.
🧠 Real Fixes, Real Productivity
If your Dock is:
- Disappearing or unreliable → add a stable, floating one
- Stuck on the wrong screen → assign extras to the screens that matter
- Always hiding → create always-visible docks for specific apps
➡️ Download ExtraDock today and fix your Dock frustrations permanently.
🔗 Related Articles
- macOS Dual Monitor Dock Setup: What Apple Doesn’t Tell You
- Floating Dock on macOS: Myth or Possibility?
- macOS Dock Alternatives Compared: From DragThing to ExtraDock
Written by Frank Karro — the developer of ExtraDock, because Docks should just work.